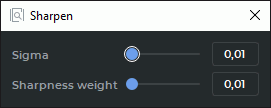2.6. Image Filters
____________________________________________________________________________________________
Functionality is available in the Pro edition
____________________________________________________________________________________________
 | This function cannot be used for establishing a diagnosis |
A filter is an algorithm for transforming series images with various effects in the image viewer window. The DICOM Viewer provides filters for blurring images, changing sharpness and reducing visual noise.
Filters for image processing are available in the Image Viewer, MPR reconstruction, Vessel analysis and Coronary artery analysis tabs.
2.6.1 Preset Filters
____________________________________________________________________________________________
Functionality is available in the Pro edition
____________________________________________________________________________________________
 | This function cannot be used for establishing a diagnosis |
To choose and apply a preset filter in the Image Viewer tab, on the main menu, select Image->Filters and from the filter list, select the desired filter.
You can choose preset filters with the following parameters:
-
Blur 1 (Sigma=1);
-
Blur 2 (Sigma=1.5);
-
Blur 3 (Sigma=2);
-
Sharpen 1 (Sigma=1; Sharpness weight=0.5);
-
Sharpen 2 (Sigma=1; Sharpness weight=0.7);
-
Sharpen 3 (Sigma=1; Sharpness weight=0.9);
-
Median 1 (Radius=1);
-
Median 2 (Radius=2);
-
Median 3 (Radius=3).
In the Image Viewer tab, the filter is applied to the selected window. If you select a series window, the filter is applied to the whole series. If you choose a study window, it is applied to all the series of the study.
Only one filter may be applied to a selected series window. The current filter is highlighted with blue on the list of filters, and marked with a flag. The name of the filter is shown in the left-hand bottom corner of the window for which the filter is used.
If you apply a filter to an image, you will see an asterisk "*" symbol in the ROI measurement results and intensity value line. It informs the user that the measurement results are affected by the filter applied.
 | An image to which a filter has been applied is not original, and the measurement results may be inaccurate. |
Preset filters are switched cyclically (see Section 2.6.3).
After the window is closed, the preset filter is reset and is not applied when the window is opened again.
2.6.2 User Filters
____________________________________________________________________________________________
Functionality is available in the Pro edition
____________________________________________________________________________________________
 | This function cannot be used for establishing a diagnosis |
The DICOM Viewer provides an opportunity to apply customized user filters. There are three user filters on the main menu of the program:
-
Blur;
-
Sharpen;
-
Median.
To set the parameters and apply a user filter, check one of the user filters on the list of filters of the main menu.
In the dialog box that pops up, set the following parameters:
-
for the Blur filter:
-
Sigma parameter. The range of values is from 0.01 to 5.0. The pitch is 0.01. The default value is 0.01;
-
-
for the Sharpen filter:
-
Sigma parameter. The range of values is from 0.01 to 5.0. The pitch is 0.01. The default value is 0.01;
-
Sharpness weight parameter. The range of values is from 0.01 to 0.99. The pitch is 0.01. The default value is 0.01;
-
-
for the Median filter:
-
Radius parameter. The range of values is from 1 to 5. The pitch is 1. The default value is 1.
-
Fig. 2.8 shows the dialog box for customizing the Sharpen user filter.
There are several ways to set the values of parameters in the dialog box for user filters:
-
move the slider or scroll the mouse wheel while the cursor is on the track bar;
-
enter the parameter value in the field on the right-hand side of the slider.
When parameters are changed in the dialog box for user filters, the changes are simultaneously reflected in the viewer window. When the dialog box is closed, the current user filter is not reset.
The values of the parameters are saved and applied next time you select the user filter.
2.6.3 Actions with Filters
____________________________________________________________________________________________
Functionality is available in the Pro edition
____________________________________________________________________________________________
 | This function cannot be used for establishing a diagnosis |
There are several ways to activate a filter:
-
select a filter in the filter list of the main menu by marking it with the flag;
-
press the hotkey for the filter. Hotkeys for filters are not provided by default. For details, see Section 16.8;
-
switch the current filter with the help of hotkeys or commands on the list of filters.
To go to the next or previous filter, proceed as follows:
-
on the list of filters on the main menu, select Next filter to switch to the next filter or Previous filter to switch to the previous filter;
-
press the Ctrl+I key combination (the Command+I key combination for macOS) to switch to the next filter or Ctrl+Shift+I (the command+Shift+I key combination for macOS) to switch to the previous filter.
Preset filters are switched cyclically. After the last preset filter on the list you go to the first one.
You do not switch to user filters.
There are several ways to reset the current filter:
-
select the current filter in the filter list of the main menu. The flag next to the filter will be removed;
-
select the Reset filter command on the list of filters on the main menu;
-
press the Shift+I key combination on the keyboard.
You can assign a hotkey to each filter (see Section 16.8).