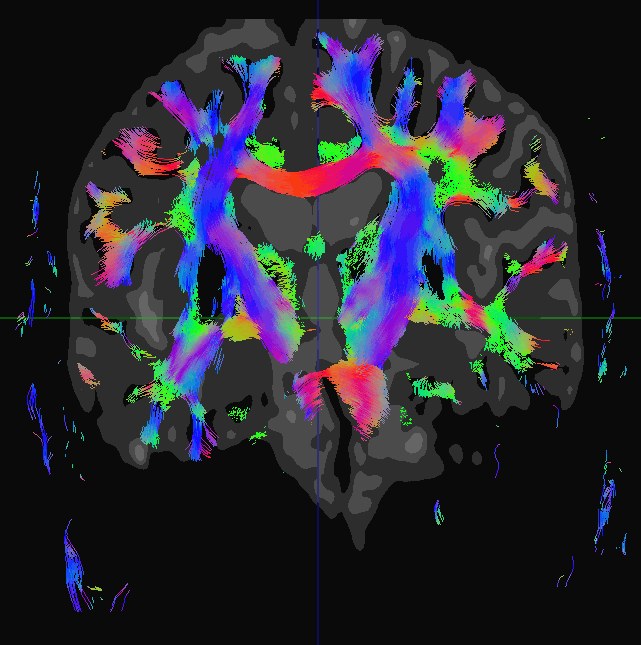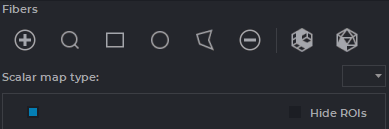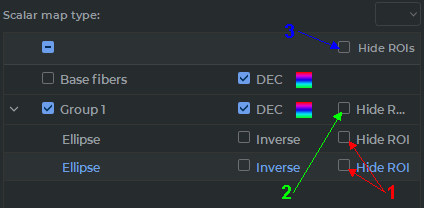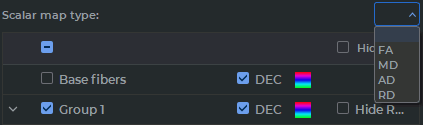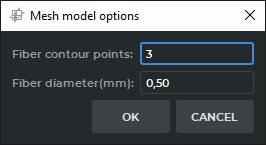5.22. Diffusion Tensor Imaging (DTI) Mode
____________________________________________________________________________________________
Functionality is available in the Pro edition
____________________________________________________________________________________________
 | Tractography results cannot be used for establishing a diagnosis |
The DICOM Viewer allows you to show the result of the fiber tractography for the series of Diffusion MRI. Fig. 5.29 shows tracks which are the result of brain tractography.
The tracks which are the result of tractography are refered to as fibers in the DICOM Viewer interface and in the User Manual.
5.22.1 Open series in DTI Mode
____________________________________________________________________________________________
Functionality is available in the Pro edition
____________________________________________________________________________________________
The tractography will be performed automatically for the series made in the DTI mode when you open it in the Multiplanar Reconstruction Mode. To display fibers over the images not made in the DTI mode (for the same study):
-
Open the series not made in the DTI mode.
-
Click the DTI
 button on the toolbar.
button on the toolbar.
-
In the dialog that appears, select the series made in the DTI mode.
-
Click SELECT to display fibers over the images or CANCEL to cancel.
5.22.2 Select Visible Fibers
____________________________________________________________________________________________
Functionality is available in the Pro edition
____________________________________________________________________________________________
If you want to make only some fibers visible, specify the areas through which the fibers pass as visible or invisible. Use the ROI tools from the Fibers panel. The operation of these tools is similar to using ROI from the toolbar at the top of the window (see Section 2.19.6). Note that you cannot use the ROI tools from the top toolbar to adjust the visibility of the fibers.
To make some fibers visible:
-
Open the series made in the DTI mode or display fibers over the series not made in the DTI mode.
-
Select the plane and the image in which you want to specify the area through which the target fibers pass.
-
Open the Segmented Structure panel by clicking the Segmented structure panel
 button. The Fibers panel will be located at the bottom.
button. The Fibers panel will be located at the bottom.
-
Specify the desired area using the ROI tools (Rectangle
 , Ellipse
, Ellipse  , Polygon
, Polygon
 ) on the Fibers panel. The similar tools from the toolbar at the top of the window
cannot be used to adjust the visibility of the fibers. After making the ROI, only the fibers
passing through the region specified by the ROI will be visible. A new group appears on
the Fibers panel. This group includes the new ROI.
) on the Fibers panel. The similar tools from the toolbar at the top of the window
cannot be used to adjust the visibility of the fibers. After making the ROI, only the fibers
passing through the region specified by the ROI will be visible. A new group appears on
the Fibers panel. This group includes the new ROI.
-
To delete ROI select it and click the Remove ROI
 button on the Fibers panel.
button on the Fibers panel.
-
To make fibers which pass through the area invisible, check the Inverse box for this ROI on the Fibers panel.
-
To hide ROI, check the Hide ROI box for this ROI (marked with number "1" in Fig. 5.31). To hide all the ROIs in the group, check the Hide ROIs box for this group (marked with number "2" in Fig. 5.31). To hide all the ROIs, check the Hide ROIs box in the header of the table (marked with number "3" in Fig. 5.31). The visibility of the ROI does not affect the visibility of the fibers.
-
Make new ROIs until you see only the target fibers. Only the fibers which pass through all the ROIs are visible (or invisible if you check the Inverse box).
When you create the first ROI, a group is automatically created for it. New ROIs are added to the same group.
The flag to the left of the name of the ROI group and the Base fibers group allows you to display or hide the relevant fibers. If the box is checked, then the fibers are displayed. This flag does not affect the visibility of fibers, it only allows you to temporarily hide them, for example, to adjust the visibility of other fiber groups.
To make other fibers visible without changing the visibility of the fibers previously made visible:
-
If necessary, hide the previously displayed fibers by unchecking the box to the left of the fiber group name.
-
Show the base fibers by checking the box on the left of the Base fibers group.
-
Add a new group by clicking the Add ROI group
 on the Fibers panel.
on the Fibers panel.
-
Add a new ROI to make only the target fibers visible. To ensure that the ROI is in the right group, this group must be selected before making a ROI.
-
If necessary, show some other fibers by checking the boxes to the left of the other group names.
To show the image containing a certain ROI, select this ROI in the table and click the Find ROI
 button on the Fibers panel.
button on the Fibers panel.
5.22.3 Fiber Color
____________________________________________________________________________________________
Functionality is available in the Pro edition
____________________________________________________________________________________________
By default, fibers are colored in accordance with the DEC (Direction Encoded Color) scheme. It
means that the color of a fiber depends on its direction. You can set color for each group manually.
Color is indicated by the  pictogram in the DEC mode and by the single-colored pictogram if
the color is set manually.
pictogram in the DEC mode and by the single-colored pictogram if
the color is set manually.
To set color manually, uncheck the DEC box for the group, double-click the left mouse button on the color pictogram and in the dialog button that appears, select the color or leave the default color.
To switch to the DEC scheme, check the DEC box.
5.22.4 Scalar Maps
____________________________________________________________________________________________
Functionality is available in the Pro edition
____________________________________________________________________________________________
The DICOM Viewer allows to display scalar maps for series made in the DTI mode. The following types of maps are available:
-
Fractional Anisotropy (FA);
-
Mean Diffusivity (MD);
-
Axial Diffusivity (AD);
-
Radial Diffusivity (RD).
By default, the maps are not displayed. To display the map, select the target map on the drop-down list Scalar map type (Fig. 5.32). To hide the map, select an empty value from the list.
5.22.5 Building a Surface
____________________________________________________________________________________________
Functionality is available in the Pro edition
____________________________________________________________________________________________
DICOM Viewer allows for building fiber surfaces in the Multiplanar reconstruction window.
Select a group of fibers or a ROI for the selected group of fibers. A polygon surface is built for a group of fibers. If you change the ROI visibility for the group of fibers, it won’t have any impact on the surface to be built.
Each fiber is represented by a solid cylinder-shaped figure. The polygonal surface is built on the basis of such parameters as the cylinder diameter and the number of points on the cylinder circumference.
To set the parameters for the surface model surface, click the button Convert tracks to
polygonal mesh  on the Fibers panel. In the dialog box for the surface model parameters
(Figure 5.33), provide the following parameters:
on the Fibers panel. In the dialog box for the surface model parameters
(Figure 5.33), provide the following parameters:
-
Fiber contour points, from 3 to 360. In most cases, six points are enough to ensure decent accuracy. The accuracy of the model, the time required for estimation and the memory space required increases with the number of points on the contour.
-
Fiber diameter, from 0.01 to 10 mm.
Click OK to apply the settings or CANCEL to cancel.
A surface is created for the chosen group of fibers and added to the list on the Segmented structure panel. The name of the surface, as well as the name of any structure without a volume model, is shown in italics. The name of the surface is copied from the name of the group on the Fibers panel.
You can view the built surface in the MPR reconstruction tab. To open a volume
reconstruction, click the 3D button  on the toolbar. The volume reconstruction will be
displayed in the right-hand bottom window.
on the toolbar. The volume reconstruction will be
displayed in the right-hand bottom window.
The work with the structures from the segmented structure list is described in Section 6.4. The surfaces created can be exported or imported. For details on surface and structure export and import, see Section 6.7. The procedures of saving and opening segmentation projects and DTI projects are described in Section 6.11.
5.22.6 Creating a Voxel Model of Fibers
____________________________________________________________________________________________
Functionality is available in the Pro edition
____________________________________________________________________________________________
DICOM Viewer allows for building voxel models of fibers in the Multiplanar reconstruction window.
Select a group of fibers or a ROI for the selected group of fibers. A voxel model is built for a group of fibers. If you change the ROI visibility for the group of fibers, it won’t have any impact on the model to be built.
To build a voxel model, click the Voxelize tracks button  on the Fibers panel.
on the Fibers panel.
A voxel model is created for the chosen group of fibers and added to the list on the Segmented structure panel. The name of the structure is copied from the name of the group on the Fibers panel.
To create a voxel model based on all the fibers, select the Base fibers group and click the
Voxelize tracks button  on the Fibers panel.
on the Fibers panel.
The voxel model is created for the chosen group of fibers (Base fibers) and added to the list on the Segmented structure panel under the name DTI tracktography.
You can view the model built in the MPR reconstruction tab. To open a volume
reconstruction, click the 3D button  on the toolbar. The volume reconstruction will be
displayed in the right-hand bottom window.
on the toolbar. The volume reconstruction will be
displayed in the right-hand bottom window.
The work with the structures from the segmented structure list is described in Section 6.4. The surfaces created can be exported or imported. For details on structure export and import, see Section 6.7. The procedures of saving and opening segmentation projects and DTI projects are described in Section 6.11.
5.22.7 Saving data in a file
____________________________________________________________________________________________
Functionality is available in a separate module which is activated in the Pro edition for an extra fee
____________________________________________________________________________________________
The DICOM Viewer provides an opportunity to save ROI and groups in files with .spj extension. The procedure for saving and opening files is described in Section 6.11. When a file is opened, the data contained in it is added to the data from the Fibers panel.