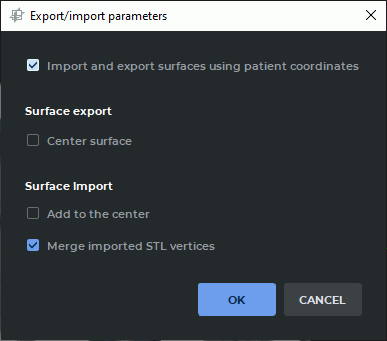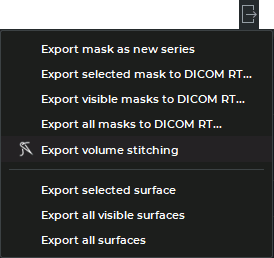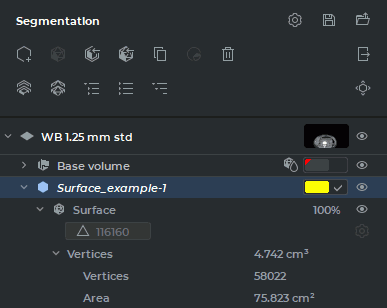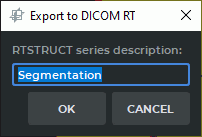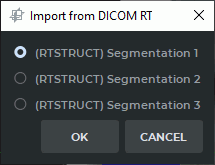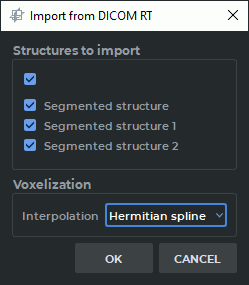6.7. Import and Export
6.7.1 Export surface
____________________________________________________________________________________________
Functionality is available in the Pro edition
____________________________________________________________________________________________
To customize the parameters used by default when exporting a surface, click the Parameters
 button on the segmented structures panel and select the Export/Import parameters...
option. In the dialog box that pops up (Fig. 6.14), provide the required default parameters for
exporting surfaces.
button on the segmented structures panel and select the Export/Import parameters...
option. In the dialog box that pops up (Fig. 6.14), provide the required default parameters for
exporting surfaces.
-
to move the reference point (the point relative to which the model can be deformed in the Vector graphics editors) to the geometrical center of the surface, in the dialog box check the Center surface box. The option is disabled by default;
-
to use the patient’s coordinates when exporting, check the Import and export surfaces using patient coordinates box. Check box is set by default;
To apply the settings, click OK. To cancel, click CANCEL.
To export a segmented structure surface, proceed as follows:
-
On the segmented structures panel, select the surface to be exported.
-
Call up the popup menu with the export options in one of the following ways:
-
click the Export
 button on the segmented structures panel and choose the
type of export from the popup menu;
button on the segmented structures panel and choose the
type of export from the popup menu;
-
mouse over the structure on the list, right-click and choose the Export option from the right-click menu. Then select the type of export.
-
There are three options for exporting a surface:
-
Export selected surface. Only the surface that is currently chosen is exported. It may be exported in .ply, .obj, .stl or .glb format. In the dialog box that appears, select the file type and save the surface;
-
Export all visible surfaces. All the visible surfaces for which visibility in the segmented structures panel is enabled are exported. They may only be exported in .glb format;
-
Export all surfaces. All the surfaces on the segmented structure panel are exported. They may only be exported in .glb format.
If export is performed for several layers, the hierarchy is retained: layers (with the name of the respective series) occupy the first level, while the second level is occupied by surfaces. When surfaces are exported from the same layer, only one hierarchy level (surfaces) is retained.
The name, the color of the apices and the transparency are retained for each surface. When several surfaces are exported, their relative position which is the same as the relative position in the DICOM Viewer at the time of export is retained.
 | You need to be aware that when the surface is printed by a 3D printer,
errors may occur for the following reasons:
|
6.7.2 Import surface
____________________________________________________________________________________________
Functionality is available in the Pro edition
____________________________________________________________________________________________
To customize the parameters used by default when importing a surface, click the Parameters
 button on the segmented structures panel and select the Export/Import parameters...
option. In the dialog box that pops up (Fig. 6.16), check the following boxes:
button on the segmented structures panel and select the Export/Import parameters...
option. In the dialog box that pops up (Fig. 6.16), check the following boxes:
-
to use the patient’s coordinates, check the Import and export surfaces using patient coordinates box;
-
to align the centers of the imported surface and the model when importing, check the Add to the center box;
-
to merge the vertices of the triangles when importing a surface in (stl) format, check the Merge imported STL vertices box. This box is checked by default.
Click OK to apply the settings or CANCEL to cancel.
There are two ways to import surfaces:
-
click the Import surface(s)
 button. In the dialog box that pops up, select the
files and click Open;
button. In the dialog box that pops up, select the
files and click Open;
-
mouse over the structure on the list, right-click and choose the Import->Import surface(s)... option from the right-click menu. In the dialog box that pops up, select the files and click Open.
The name of the imported surface, as well as the name of any structure without a structure mask, is shown in italics. In Figure 6.17 you see an imported surface Surface_example-1. You cannot change the number of triangles for the imported surface.
To move the imported surface manually, activate the tool Surface positioning  by clicking
the left/right/middle mouse button. To continue work with this tool, use the button with
which the tool was activated. To learn more about tool control, see Section 1.14. Move the
surface on the plane of the screen, holding the mouse button with which the tool was
activated.
by clicking
the left/right/middle mouse button. To continue work with this tool, use the button with
which the tool was activated. To learn more about tool control, see Section 1.14. Move the
surface on the plane of the screen, holding the mouse button with which the tool was
activated.
To scale the surface, move the mouse up and down while holding the Ctrl key (or the Command key for macOS) and the button with which the tool was activated.
To rotate the surface around its center, move the mouse while holding the Alt key (or the Option key for macOS) and the button with which the tool was activated.
To create a segmented structure for a surface, place the cursor over the copy of the surface, click the right mouse button and choose the Create mask by surface point in the right-click menu.
6.7.3 Export a structure to the current study
____________________________________________________________________________________________
Functionality is available in a separate module which is activated in the Pro edition for an extra fee
____________________________________________________________________________________________
The DICOM Viewer allows for exporting masks of segmented structures to the current study as a new series or as DICOM RT Structure Set IOD.
To export a structure mask to the current study as a new series, proceed as follows:
-
Select the structure mask you need on the Segmented structure panel.
-
Export the structure mask to the current study in one of the following ways:
-
click the Export
 button on the segmented structures panel and choose the
Export mask as new series option from the popup menu;
button on the segmented structures panel and choose the
Export mask as new series option from the popup menu;
-
mouse over the structure on the list, whose mask you want to export right-click and choose the Export option from the right-click menu. Then select the Export mask as new series option.
-
The exported structure mask will be saved in the local storage as a new series of the current study. A thumbnail for the new series will be added to the series panel.
The structure mask of the selected layer is exported in the coordinate system of the basic layer series with consideration to level-to-level fusion. The FrameOfReferenceUID tag value for the exported series is the same as the FrameOfReferenceUID tag value for the basic layer.
The exported structure mask can be opened in the flat image viewer, volume reconstruction, or MPR reconstruction tab.
The position of slices in a new series is in compliance with the window that was selected when the Export mask as new series command was given. If a 3D view window is selected, then the position of the planes will be in compliance with the position of the slices in the Axial plane window.
6.7.4 Export a structure to DICOM RT
____________________________________________________________________________________________
Functionality is available in a separate module which is activated in the Pro edition for an extra fee
____________________________________________________________________________________________
To export a structure mask of the segmented structure to DICOM RT, proceed as follows:
-
On the segmented structures panel, select the structure whose mask to be exported to DICOM RT.
-
Call up the popup menu with the export options (Fig. 6.18) in one of the following ways:
-
click the Export
 button on the segmented structures panel and choose the
type of export to DICOM RT from the popup menu;
button on the segmented structures panel and choose the
type of export to DICOM RT from the popup menu;
-
mouse over the structure on the list whose mask you want to export, right-click and choose the Export option from the right-click menu. Then select the type of export to DICOM RT.
-
There are three ways to export a mask of structure to DICOM RT:
-
Export selected mask to DICOM RT.... Only the mask of the currently selected structure is exported;
-
Export visible masks to DICOM RT.... All the visible masks of structures from the segmented structures panel (for which the visibility button has been activated) are exported;
-
Export all masks to DICOM RT.... All the masks of structures structures from the segmented structures panel are exported.
In the Export to DICOM RT (Fig. 6.19) dialog box that pops up, add a description of the exported RTSTRUCT series. The default series description is "Segmentation".
Click OK button to export mask of structure or CANCEL to cancel.
The exported mask of structure will be saved in the local storage as a new series with RTSTRUCT modality. A thumbnail for the new series will be added to the series panel.
If a series has several phases, the mask of structure will only be exported for the current phase. If no mask was exported during the export procedure (e.g. no voxels are visible under the editing mask), an error message will pop up.
6.7.5 Importing a Structure from DICOM RT
____________________________________________________________________________________________
Functionality is available in a separate module which is activated in the Pro edition for an extra fee
____________________________________________________________________________________________
There are two ways to import a mask of segmented structure from DICOM RT:
-
click the Import masks from DICOM RT...
 button on the segmented structures
panel;
button on the segmented structures
panel;
-
mouse over the structure on the list, whose mask you want to import right-click and choose the Import option from the right-click menu. Then select the Import masks from DICOM RT... option.
In the Import from DICOM RT dialog box (Figure 6.20), select an RTSTRUCT modality series to import.
Click OK button to import structure mask or CANCEL to cancel.
In the Structures to import section of the dialog box (Figure 6.21), check the box next to the structure whose mask you want to import. To import all the masks of the structures from the list, check the upper box. By default, the boxes are not checked.
Click OK to import structure mask or CANCEL to cancel.