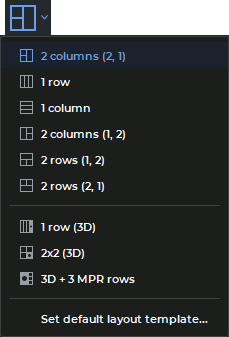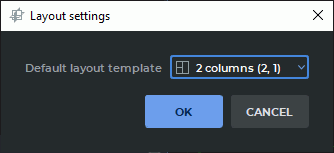5.2. MPR View Elements
The tab will display three image view windows. The top left window displays the axial section, the right window shows the coronal section, the bottom left window contains the sagittal section .
This template for the arrangement of section windows is activated by default. The information regarding the choice of other window arrangement templates is provided in Section 5.2.1.
You can maximize any of the sectional plane windows from the MPR reconstuction tab and restore its size in several ways:
-
click on the
 Expand button in the right-hand upper corner of the series window;
Expand button in the right-hand upper corner of the series window;
-
double-click with the left mouse button on the title of the series window.
You can maximize and restore the size of the 3D view window using the first or second method.
The DICOM Viewer provides the user an opportunity to swop section windows. To do that,
choose the window you want to move, place the cursor on the window header, and press the left
mouse button so that the cursor changes to  . While holding the left mouse button, drag the
window to the spot you have chosen for it, and it will change places with the window that is currently
in that spot.
. While holding the left mouse button, drag the
window to the spot you have chosen for it, and it will change places with the window that is currently
in that spot.
The DICOM Viewer allows you to move the borders between the image view windows. To do it,
locate the cursor on the border so that it would look like  or
or  , and drag the border,
holding the left mouse button.
, and drag the border,
holding the left mouse button.
For details, on how to save the image view window configuration, see Section 16.7.3.
The top part displays the toolbar on the left (Fig. 5.2) and the image setup panel on the right (Fig. 5.3).
To open a study in the 3D view window of the MPR reconstruction tab, click the 3D  button on the toolbar. A 3D view window will pop up, in which you will see a 3D model and a
standard space orientation panel (for details see Section 3.3).
button on the toolbar. A 3D view window will pop up, in which you will see a 3D model and a
standard space orientation panel (for details see Section 3.3).
5.2.1 Customizing the Section Windows Arrangement
____________________________________________________________________________________________
Functionality is available in the Pro edition
____________________________________________________________________________________________
The DICOM Viewer provides the user an opportunity to customize the section windows arrangement in the MPR reconstruction tab. You can choose the template from the menu of the button used for section windows arrangement customization.
Depending on the template chosen, this button may appear as:  ,
,  ,
,  ,
,  ,
,  ,
,  ,
,  ,
,  or
or  .
.
To select a windows arrangement template, press the button for section windows arrangement customization or the arrow on the right-hand side of the button. On the drop-down menu (Fig. 5.4) select one of the following options:
-
 2 columns (2, 1). There are two columns for section windows. Two windows are
placed in the left column and one in the right one. This template is chosen by default;
2 columns (2, 1). There are two columns for section windows. Two windows are
placed in the left column and one in the right one. This template is chosen by default;
-
 1 row. The three section windows are placed in a single row;
1 row. The three section windows are placed in a single row;
-
 1 column. The three section windows are placed in a single column;
1 column. The three section windows are placed in a single column;
-
 2 columns (1, 2). There are two columns for section windows. One window is
placed in the left column and two in the right one;
2 columns (1, 2). There are two columns for section windows. One window is
placed in the left column and two in the right one;
-
 2 rows (1, 2). There are two rows for section windows. One window is placed in
the upper row and two in the lower one;
2 rows (1, 2). There are two rows for section windows. One window is placed in
the upper row and two in the lower one;
-
 2 rows (2, 1). There are two rows for section windows. Two windows are placed
in the upper row and one in the lower one;
2 rows (2, 1). There are two rows for section windows. Two windows are placed
in the upper row and one in the lower one;
-
 1 row (3D). The three MPR reconstruction section windows and the 3D view
window are placed in a single row;
1 row (3D). The three MPR reconstruction section windows and the 3D view
window are placed in a single row;
-
 2x2 (3D). There are two columns for windows arrangement. In the left column,
there are two section windows, and in the right column, there is one section window and
the 3D view window;
2x2 (3D). There are two columns for windows arrangement. In the left column,
there are two section windows, and in the right column, there is one section window and
the 3D view window;
-
 3D + 3MPR rows. The 3D view window is placed in the left column. The three
section windows are in the right column.
3D + 3MPR rows. The 3D view window is placed in the left column. The three
section windows are in the right column.
The current windows arrangement template is highlighted on the toolbar and the menu in blue.
To change the current windows arrangement template for 2x2 (3D)  , click the 3D
, click the 3D  button on the toolbar. To get back to the previous windows arrangement template, click the 3D
button on the toolbar again.
button on the toolbar. To get back to the previous windows arrangement template, click the 3D
button on the toolbar again.
To set the default windows arrangement template, click the arrow on the right-hand side of the button for windows arrangement template selection, and then select the Set default layout template... option.
In the dialog box that pops up (see Fig. 5.5), select the default arrangement option. Click OK to apply the settings or CANCEL to cancel.
Next time the series is opened in the MPR reconstruction tab, the default windows arrangement template will be applied.
If you switch to the curvilinear reconstruction mode, the windows arrangement templates will be replaced by the curvilinear reconstruction windows arrangement templates (see Section 5.7.6).