1.5 Select Data Source
If the DICOM data contains text in national coding that does not match the coding of the main data,
then a meaningless sequence of characters in the names of studies, series, etc may be displayed. In this
case, to display the text correctly, you must select the target encoding in the settings (see
Section 16.4). By default, the encoding of the data source is set. It is the one that is specified in the
DICOM files.
1.5.1 Select a CD, DVD or Local Folder as the Data Source
To open studies stored on a CD, DVD or in a local folder:
-
Select a CD or DVD as the data source by clicking the  button on the toolbar, or a
local folder by clicking on the
button on the toolbar, or a
local folder by clicking on the  button. Commands Open DICOM CD/DVD...
and Scan DICOM folder... are available as well from the Studies menu.
button. Commands Open DICOM CD/DVD...
and Scan DICOM folder... are available as well from the Studies menu.
-
In the window that appears, select the folder containing the images, and click Select. To
cancel the action, click Cancel.
The studies stored in the selected location will be displayed on the study panel.
The studies being transferred from the local folder  may be opened in the Image viewer,
ECG viewer, and DICOM tag viewer tabs before all the files have been read. PDF documents are
also available to work with.
may be opened in the Image viewer,
ECG viewer, and DICOM tag viewer tabs before all the files have been read. PDF documents are
also available to work with.
You will be able to open studies in other tabs, save them, record or send to the server
after all the study directories have been read. If there are several series in a folder with a
study, a complete list of such series will be displayed only after all the files have been
read.
The process of uploading studies from a local folder is reflected on the information panel in the
form of a progress bar. If you close the tab before the files have been read, the process of reading files
is stopped.
 | Attention!
If
you
switch
to
a
different
data
source
and
then
return
to
the
current
one,
the
study
list
will
be
cleared. |
1.5.2 Opening Zipped DICOM Studies
The DICOM Viewer provides an opportunity to open and view zipped studies.
To open a zipped study from a local folder, proceed as follows:
-
Choose a local folder with zipped files as the data source by pressing the  Open a zip
archive with DICOM data button on the toolbar. Command Open zip archive..."
is also available from the Studies menu.
Open a zip
archive with DICOM data button on the toolbar. Command Open zip archive..."
is also available from the Studies menu.
-
Choose one or several archives in the box that pops up and click Open. Click Cancel to
cancel.
The studies stored in the selected location will be displayed on the study panel.
The work with zipped studies is performed in the same way as the work with the studies from a
local storage.
The thumbnails for the series from ZIP archives are provided with  pictograms.
Damaged ZIP archives and damaged files from ZIP archives are ignored by the DICOM
Viewer.
pictograms.
Damaged ZIP archives and damaged files from ZIP archives are ignored by the DICOM
Viewer.
If an encrypted ZIP archive is opened, a dialog box (see Fig. 1.13) pops up. Enter the password
and click OK to open the encrypted ZIP archive or Cancel to cancel.
 | Attention!
If
you
switch
to
a
different
data
source
and
then
return
to
the
current
one,
the
study
list
will
be
cleared. |
1.5.3 Opening DICOM studies by dragging and dropping
You can open DICOM studies in several ways:
-
Dragging and dropping studies on the DICOM Viewer shortcut. Drag and drop
one or more folders with DICOM studies or ZIP archives from the explorer window to
the DICOM Viewer shortcut (this option is only available on Windows and macOS). The
list of studies will be opened in a new tab DICOM data in the folder or DICOM
data in the zip archive. Besides, the Image viewer tab with the first series of the
first study will be opened.
The opportunity to drag and drop both, ZIP archives and unzipped data folders with
DICOM data, to the DICOM Viewer shortcut is supported. In this case, the study lists
are opened in new tabs DICOM data in the zip archive and DICOM data in the
folder. New Image viewer tabs with the first series of the first studies from each list
will be opened.
 | If
the
DICOM
Viewer has
already
been
launched,
then
studies
from
a
folder
will
be
opened
in
the
currently
running
program
regardless
of
the
version
and
the
edition
of
the
program
chosen
by
the
user
(see
Section Launch
multiple
instances
of
the
program). |
-
Dragging and dropping studies to the DICOM Viewer study list. Drag and drop one
or more folders with DICOM studies or ZIP archives from the explorer window to the DICOM
Viewer study list. The list of studies will be opened in a new tab DICOM data in the folder
or DICOM data in the zip archive. Besides, the Image viewer tab with the first series of
the first study will be opened.
Dragging and dropping of ZIP archives and unzipped data folders with DICOM data to the
DICOM Viewer study list is supported. In this case, the study lists are opened in new
tabs DICOM data in the zip archive and DICOM data in the folder. New
Image viewer tabs with the first series of the first studies from each list will be
opened.
-
Dragging and dropping studies to the Image viewer window of the DICOM Viewer.
Drag and drop one or more folders with DICOM studies or ZIP archives from the explorer
window to the Image viewer window of the DICOM Viewer. The study and its series are
added to the series panel. The first series of the study will be opened in a new Image viewer
window.
Dragging and dropping of ZIP archives and unzipped data folders with DICOM data to the
Image viewer window of the DICOM Viewer is supported. Studies and their series are added
to the series panel. The first series of the study will be opened in a new Image viewer
window.
-
Dragging and dropping studies on the Image viewer tab stub of the DICOM
Viewer. Drag and drop one or more folders with DICOM studies or ZIP archives from the
explorer window on the Image viewer tab stub of the DICOM Viewer. The study and its series
are added to the series panel. The first series of the study will be opened in a new Image
viewer window.
Dragging and dropping both, ZIP archives and unzipped data folders with DICOM data to the
Image viewer tab stub of the DICOM Viewer is supported. Studies and their series are added
to the series panel. The first series of the studies will be opened in a new Image viewer
window.
1.5.4 Opening DICOM studies from the context menu
 | This
function
is
only
available
on
Windows. |
On Windows, DICOM studies can be opened in the DICOM Viewer via the explorer context menu.
To do that, you have to enable the Launch the viewer from the context menu option in the
Extended parameters window when installing the DICOM Viewer (see Fig. 7). To change this
setting, go to the Behavior section of the DICOM Viewer configuration window (see
Section 16.3).
To open a study via the explorer context menu, proceed as follows:
-
Open the Explorer window and choose the folder with the study.
-
Right-click on the selected folder and choose the Open with Inobitec DICOM
Viewer <Edition> <Version> option on the context menu.
 | If
several
DICOM
Viewer versions
or
editions
were
installed
on
the
same
operating
system,
then
on
the
context
menu,
you
will
see
several
options
for
launching
the
required
program
version
or
edition. |
The list of studies from the folder will be opened in a new DICOM data in the folder tab,
and the first series of the first study on the list will be opened in a new Image viewer
tab.
If the DICOM Viewer has already been launched, the list of studies and the first series of the first
study will be opened in new tabs of the currently running program.
If the DICOM Viewer has already been launched and minimized to the system tray, it is activated
(see Section 1.2).
To open a study in a different program version or edition via the explorer context menu, you
need to shut down the running program first (see Launch multiple instances of the
program).
1.5.5 Select a PACS Server or Local Storage as the Data Source
To open studies stored on a PACS server or in a local storage:
-
Select the PACS server as the data source by clicking the Search data at remote PACS
server  button on the toolbar, or the local storage by clicking Search data in
the local storage
button on the toolbar, or the local storage by clicking Search data in
the local storage  . These commands are available as well from the Study context
menu.
. These commands are available as well from the Study context
menu.
-
Search for data using the search panel that opens. For details on how to work with the
search panel, see Section 1.7. The studies that satisfy the search criteria will be displayed
on the study panel. The series panel will display the series of the first retrieved study.
 | Attention!
If
you
switch
to
a
different
data
source
and
then
return
to
the
current
one,
the
study
list
will
be
cleared. |
To automatically open a Local Storage when you start the DICOM Viewer check this option
(Section 16.7.2) and set up a default search period.
If you open a study from the PACS server, it will be downloaded to the Local Storage. When you
close this study the message like 1 series have been downloaded automatically from server.
Would you like to keep them on your local storage? will be displayed. To keep the study in the
Local Storage, click Yes, to remove, click No. If you want to always perform the selected action,
check the box Remember my choice and do not show this dialog again. For details on how to
change your choice, see Section 16.7.2.
For the study, added to the Local Storage at least partially, the import date is displayed on the
Study Panel.
When the DICOM Viewer is used as the PACS server, data from remote devices are added to the
local storage. Data transfer may be initiated by a transmitting device, such as a CAT scanner,
DICOM Server, or DICOM Viewer installed on another computer.
The list of the studies in the local storage is automatically updated each time data are received
from a supported source.
New studies that were transferred to the local storage from other sources are marked on the study
list with  . This icon will be deleted after the new study is selected or after a search is performed
(i.e. the SEARCH button on the search panel is clicked). The new studies that were received from
third-party devices but do not comply with the search parameters will not be shown on the study list
(for details see Section 1.7).
. This icon will be deleted after the new study is selected or after a search is performed
(i.e. the SEARCH button on the search panel is clicked). The new studies that were received from
third-party devices but do not comply with the search parameters will not be shown on the study list
(for details see Section 1.7).
 button on the toolbar, or a
local folder by clicking on the
button on the toolbar, or a
local folder by clicking on the  button. Commands Open DICOM CD/DVD...
and Scan DICOM folder... are available as well from the Studies menu.
button. Commands Open DICOM CD/DVD...
and Scan DICOM folder... are available as well from the Studies menu.


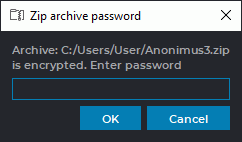
 button on the toolbar, or the local storage by clicking
button on the toolbar, or the local storage by clicking  . These commands are available as well from the
. These commands are available as well from the  . This icon will be deleted after the new study is selected or after a search is performed
(i.e. the
. This icon will be deleted after the new study is selected or after a search is performed
(i.e. the