6.6 Copying a Surface
____________________________________________________________________________________________
Functionality is available in the Pro edition
____________________________________________________________________________________________
The DICOM Viewer provides for copying segmented structure surfaces in the MPR
Reconstruction and Volume Reconstruction windows. You can copy a segmented structure
surface:
To make a copy of a segmented structure surface in a single study series, proceed as
follows:
-
On the segmented structure panel, select the surface you want to copy.
-
Click the Duplicate surface  button on the segmented structure panel or place
the cursor over the structure, click the right mouse button and choose the Duplicate
surface point in the right-click menu.
button on the segmented structure panel or place
the cursor over the structure, click the right mouse button and choose the Duplicate
surface point in the right-click menu.
On the segmented structure list, you will see a copy of the surface with a "surface copy" note. The
name of the surface copy, as well as the name of any structure without a structure mask, is shown in
italics.
To make a copy of a segmented structure surface in a merged series, proceed as follows:
-
On the segmented structure panel, select the surface you want to copy.
-
Click the Duplicate surface  button on the segmented structure panel or place
the cursor over the structure, click the right mouse button and choose the Duplicate
surface point in the right-click menu.
button on the segmented structure panel or place
the cursor over the structure, click the right mouse button and choose the Duplicate
surface point in the right-click menu.
-
In the Layer selection (see Fig. 6.13), select from the drop-down list the layer where
you want to place the surface copy.
-
Click OK to copy the surface to the selected layer or CANCEL to cancel.
On the segmented structure panel for the layer selected, you will see a copy of the surface with a
"surface copy" note. The name of the surface copy, as well as the name of any structure without a
structure mask, is shown in italics.
To move the copied surface manually, activate the tool Surface positioning  by clicking
the left/right/middle mouse button. To continue work with this tool, use the button with
which the tool was activated. To learn more about tool control, see Section 1.14. Move the
surface on the plane of the screen, holding the mouse button with which the tool was
activated.
by clicking
the left/right/middle mouse button. To continue work with this tool, use the button with
which the tool was activated. To learn more about tool control, see Section 1.14. Move the
surface on the plane of the screen, holding the mouse button with which the tool was
activated.
To scale the surface, move the mouse up and down while holding the Ctrl key (or the Command
key for macOS) and the button with which the tool was activated.
To rotate the surface around its center, move the mouse while holding the Alt key (or the Option
key for macOS) and the button with which the tool was activated.
To create a segmented structure for a surface, place the cursor over the copy of the surface, click
the right mouse button and choose the Create mask by surface point in the right-click
menu.
The things you can do with the surfaces and structures on the segmented structure list
are described in Section 6.4. The surfaces you have built or copied may be exported or
imported. For details on export and import of surfaces and structures, see Section 6.7.
The procedures of saving and opening segmentation and DTI projects are described in
Section 6.11.
 button on the segmented structure panel or place
the cursor over the structure, click the right mouse button and choose the Duplicate
surface point in the right-click menu.
button on the segmented structure panel or place
the cursor over the structure, click the right mouse button and choose the Duplicate
surface point in the right-click menu.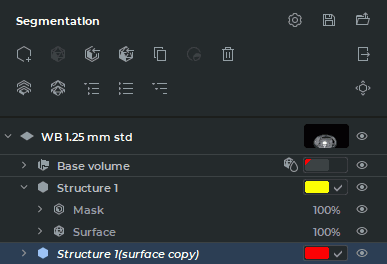
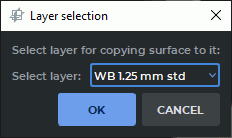
 by clicking
the left/right/middle mouse button. To continue work with this tool, use the button with
which the tool was activated. To learn more about tool control, see Section
by clicking
the left/right/middle mouse button. To continue work with this tool, use the button with
which the tool was activated. To learn more about tool control, see Section