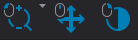
Starting with the version 2.0, you can use the left, the right and the middle mouse button, which allows you to activate up to three tools at the same time. To activate a tool, click on the tool button with the mouse button. There are two ways to deactivate a tool:
Activate another tool with the same button or
Click on the tool button with the same mouse button.
On the tool button, you will see a symbol representing the mouse with the respective button selected (see Fig. 1.29).
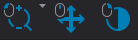
If a tool is activated from the main menu, from the context menu or with a hot key, it is automatically assigned to the left mouse button.
If a limited number of clicks is needed to create a graphic object (e.g. two clicks for a ruler, three clicks for corner measurements), then the creation process will be completed after these clicks. If you need an unlimited number of points to create a graphic object (e.g. a polygon or an MPR curve), you have to double-click the button with which the tool was activated to complete the creation process. The objects may be activated by mouse-over. When activated, they may be moved or edited.
The objects created with a certain tool can be edited:
with the button to which this tool is assigned;
with the left mouse button, no matter whether the tool is activated or not.
If you mouse over the object and click the right button, the right-click menu will pop up. The measurements and markers are activated if you mouse over them. It allows you to move the marker or edit the measurement.