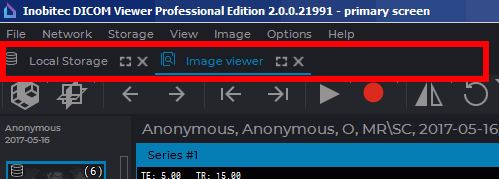
A tab is a window fixed in the main program window. You can switch from tab to tab using buttons on the tab panel. The tab panel is highlighted in red in Fig. 1.4.
Each tab opened in the DICOM Viewer window corresponds to a stub on the panel. To switch to a particular tab, click the corresponding stub.
The tab stub displays the information on the tab contents. By default, the name of the patient is shown on the tab. On the left-hand side of the patient name, the module type is shown as an icon (see Fig. 1.5).
If several studies have been opened in the same tab, the patients’ names will be separated with "/". If a patient’s name is too long, it will be truncated and the "…" sign will be placed at the end, e.g. Patient name.../ Patient name.../ Patient name...
If there are fewer than 5 symbols left for each patient’s name, then the tab will only show the name of the first patient and the number of the patients’ names left, e.g. Patient name…+4.
When you place the cursor on the tab stub, a tip with a complete list of the patients’ names will pop up.
On the stub of a fused series tab, you will see the name of the patient from the first layer.
To customize the information displayed on the tab stub, go to the program settings (see Section 16.2). In addition to the patient name, the date of the study (Fig. 1.6) or only the name of the module (Fig. 1.7) can be shown on the stub.
To manage a tab, use the buttons in its top right-hand corner (highlighted in red in Fig. 1.8).
 | The Full screen button displays the tab in the full screen mode. The tab management buttons are unavailable. To exit, press Esc or F11. |
 | The Separate window button displays the tab in a separate window. |
To switch to the full screen mode, you may as well press F11, and to go back, you can use F11 or Esc. If the tab is displayed in a separate window, the DICOM Viewer workspace looks as shown in Fig. 1.9.
The window management buttons are located in the top right-hand corner of the window (highlighted in red in Fig. 1.9). Window management buttons:
 | The Fix window button embeds the window as a tab in the main DICOM Viewer window. |
 | The Full screen button displays the window in the full screen mode. The window management buttons are unavailable. To exit the full screen mode, press Esc or F11. |
 | The Minimize window button reduces the window to an icon located at the bottom of the screen (highlighted in red in Fig. 1.10). The window title is written on the icon. |
 | The Expand button expands the window to the full screen. Unlike the full screen mode, the window management buttons will be available. |
 | The Close button closes the window. |
 | The Restore down button restores the initial window size. |
To unfold a window from an icon, double-click the left mouse button on the icon.