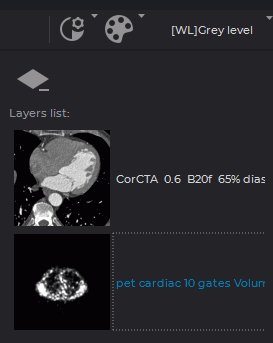Open the study.
Select the series.
Click the Series fusion  button on the toolbar or select the View menu and the
Series fusion item.
button on the toolbar or select the View menu and the
Series fusion item.
In the Available series section of the Series fusion tab (Fig. 4.1), choose the series you want to fuse with the selected series.
In the Available series section, you can see the thumbnails for the series available for fusion. Each thumbnail provides the following information: the icon for the data source (in the left-hand top corner), the number of images (in the right-hand top corner), and the series modality (in the right-hand bottom corner).
To add a selected series, click the Add series as a new fusion layer  or select
the Fusion menu and the Add new layer item. The added series is displayed on the
panel Layers list (Fig. 4.1).
or select
the Fusion menu and the Add new layer item. The added series is displayed on the
panel Layers list (Fig. 4.1).
On the Layers list panel, you can see thumbnails for the series that have been fused. Each thumbnail provides the following information: the icon for the data source (in the left-hand top corner), the number of images (in the right-hand top corner), and the series modality (in the right-hand bottom corner).
If the fused series has already been opened in the MPR reconstruction or Volume reconstruction tab, a new layer will also be added to the series in such a tab.
To delete a slice from the Layers list panel select it and click the Remove fusion layer
 button or select the Fusion menu and the Remove layer item. If the series fusion
is already open in the MPR reconstruction or Volume reconstruction tab, then the
series will also be removed in these windows.
button or select the Fusion menu and the Remove layer item. If the series fusion
is already open in the MPR reconstruction or Volume reconstruction tab, then the
series will also be removed in these windows.
 | The first (base) layer on the Layers list panel cannot be deleted. |
If nessesary, open the series fusion in the Volume reconstruction, MPR reconstruction or Virtual endoscopy tab by clicking the corresponding button on the toolbar.