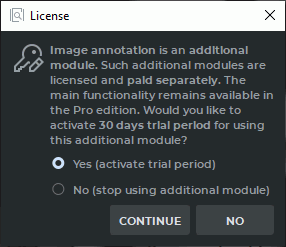
____________________________________________________________________________________________
Functionality is available in a separate module which is activated in the Pro edition for an extra fee
____________________________________________________________________________________________
The image annotation module provides for dual-level access to the function. The users with extended rights have an additional opportunity to create and edit classes and groups. The other users may use the standard functions of the module, while the functions of creating, editing and exporting the tree of object classes and groups is not available for them.
When a user launches the module and attempts to open the image annotation results, the annotation panel with the standard functions of the module appears on the screen. If the user does not have an active license for the image annotation module, a dialog box (see Fig. 12.1) pops up suggesting that a free trial period should be activated.
Additional functions of the image annotation module are available upon the user’s request. No free trial period will be available in this case. If the license or the free trial period has expired, the annotation panel will not be opened. A dialog box notifying the user that a license must be purchased will pop up instead.